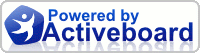In an effort to come to a better understanding of just what social media is worth, it's important to actually segment out and track social media traffic. With a set of filters, a few goals, and a custom report, we can start to track which traffic mediums impact our business and deserve a greater focus.
The Social Media Analytics Report
Here’s what a completed report looks like:

We’re able to track each individual traffic medium and compare it against the number of goals completed.
The Website Settings Page
Google Analytics isn't the easiest platform to navigate, so follow the screenshots below to get to the settings dashboard. From the settings dashboard we can create the filters and goals needed for the custom report.
First, log into your Google Analytics account and click on the gear on the top right of the page.

That brings you to the "Account Administration" screen. Click on the specific account you want to create the report, filters, and goals for.

Once you've clicked on the account, you'll be given a screen to choose the web property.

Choose the web property, and then you'll finally reach the settings page. This is where you'll be able to edit your goals and filters from.

Filtering Social Media Traffic
We'll be creating two filters; one to clear the (none) descriptor and the second to rename traffic from specific sites as social media. Click on "filters" to create a new filter for the property.

Remove the (none) Descriptor
When Google Analytics documents traffic from the source “direct,” meaning someone used a bookmark or typed in the URL, it automatically sets the medium as “(none).”
The “(none)” descriptor doesn’t really help us when we’re just looking at traffic mediums in our custom report. Creating a filter allows us to tell analytics to rename any traffic with the medium “(none)” as direct.

Filter Specific Traffic as Social Media
The second filter we'll create renames the medium of traffic from the social media sites we define from “referral” to “social media.”
I’ve defined Facebook, Twitter, Digg, Reddit, MySpace, YouTube, Vimeo, Delicious, Buzzfeed, StumbleUpon, and LinkedIn as my social media sites. You can edit this list and add or remove whichever sites you deem to be social media.
In "Field A -> Extract B" I input:
<code>stumbleupon.com|facebook.com|twitter.com|digg.com|reddit.com|linkedin.com|myspace.com| youtube.com|vimeo.com|delicious.com|buzzfeed.com</code>

Once both filters are created, all new data will follow the rules prescribed. It’s important to note that only new data will follow the new rules, filters are not retroactive.
Set a Google Analytics Goal
The next step is to set a goal in Google Analytics. Goals allow you to track how specific traffic mediums are converting.
For me, the goal is to get consumers to contact me after learning about my marketing audit services. The page is relatively new and I'm interested in measuring the number of people that actually contact me after reading about the service.
Set a goal by clicking on "goals" on the web property settings page.

Then click on "+ Goal" to create a new goal. You can choose sets of goals, to keep things organized – it doesn't make a difference which set you use.

On the goal settings page, start filling out the relevant information – outlined in the image below.
Make sure you set up your goal correctly. For example if you want users to get directions to your store from the URL http://example.com/directions, you'd input "/directions" as the goal URL.
If you want to track users through a number of actions, you can use a goal funnel to track multiple URLs.
For example, you might want to track how many users reach your contact form after reading about your services. Then you'd input your contact page as your goal, and your services page as a required step.

Once your goals and filters are all set, you're ready to finally set up the custom report to track conversions from social media and other traffic mediums.
Create the Custom Report
The custom report outlines unique visitors, pageviews, and goals completed by traffic medium. You'll be able to track conversions from organic traffic, direct traffic, referral traffic, and social media traffic.
You can create the custom report by clicking “Custom Reporting” on the top navigation in your analytics account. Click on "+ New Custom Report" to open up the custom report settings page.

On this page you'll be able to create your custom report by choosing the dimensions and metrics you want to correlate.
The image below outlines the settings for the custom report that allows you to compare traffic mediums based on the amount of goals completed.

If a medium sent thousands of visitors, but none of them completed a goal, that medium is worthless – it’s the reason why goal tracking is so important.
Once you’re happy with the metrics, name and save the report. Now you’ll be able to know which marketing channel is performing best and maximize your investment on it.